1. Color 탭 클릭
다빈치 리졸브에서 모자이크 편집은 아래 Color 탭에서 할 수 있습니다.

2. 편집하고자 하는 영상 박스 클릭
중간에 보면 Edit 편집 구성과 동일한것을 볼수 있는데
꼭 영상을 클릭한다음에 작업을 하셔야지 기본으로는 가장 위에 칸이 지정이 되어있기 때문에 자막이나 다른 이미지등이 편집될수 있습니다!
(왜 영상에 모자이크 효과가 안들어가지? 의구심이 든다면 제대로 영상 구간을 체크 했는지 확인해보세요!)
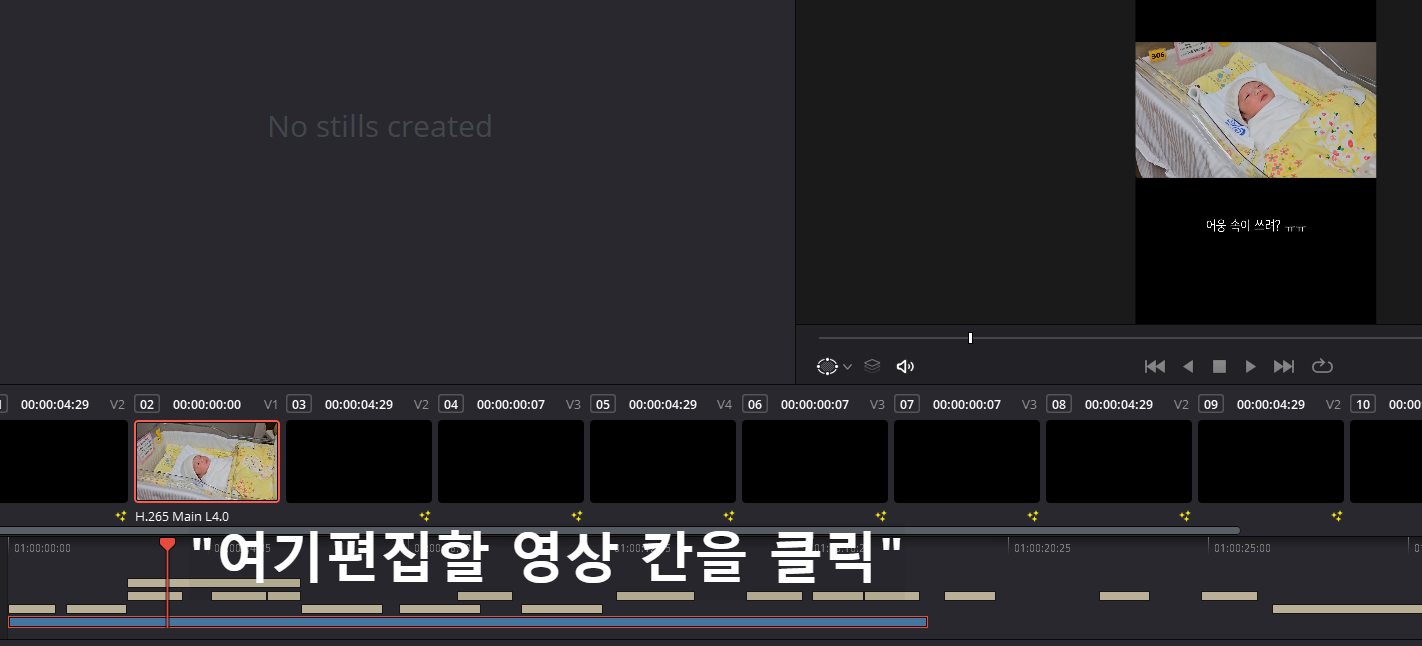
3. 편집 노드 만들기
오른쪽 상단에 보면 2번에서 클릭한 구간의 영상이 보이실거에요(아래 왼쪽 캡쳐 이미지 참조)
클릭 후 Alt+S 를 누르면 새로운 노드가 복제되어서 생성됩니다.(아래 오른쪽 캡쳐 이미지 참조)
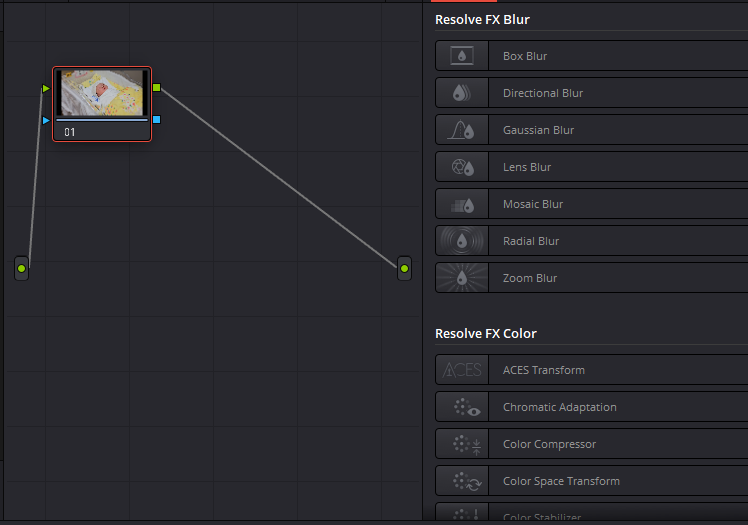
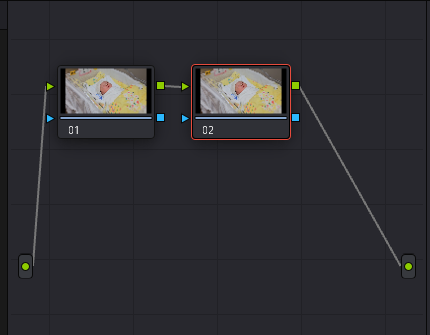
4. 모자이크 효과 넣기
Library > Mosaic Blur를 선택해서 복제한 2번 노드에 끌어다가 놓습니다.
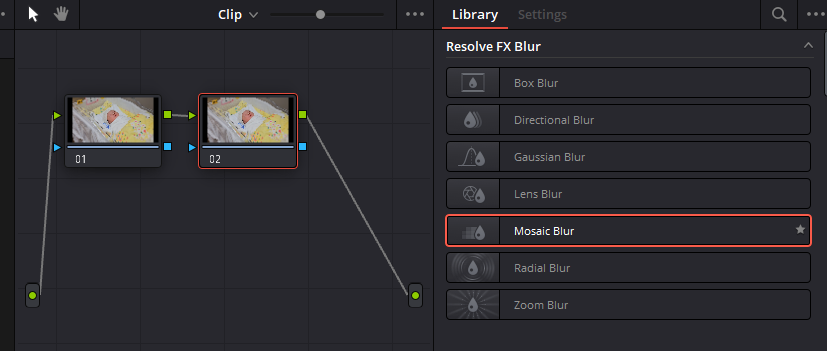
그럼 전체 이미지가 모자이크 처리가 됩니다.

5. 원하는 곳만 모자이크 효과 넣기
아래쪽을 보시면 타원형이 아이콘이 보이실거에요 클릭을 하면 추가로 더 여러 아이콘들이 보이는데
보이는 아이콘 모양으로 모자이크 처리를 하게 됩니다. 저는 네모난 아이콘을 클릭해서 적용해보겠습니다.
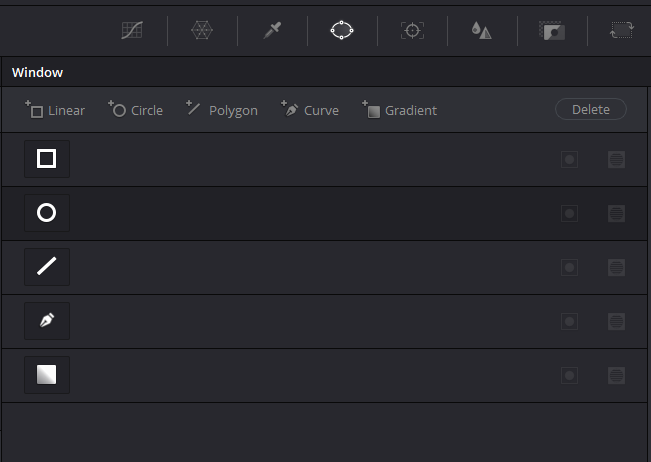
네모난 아이콘을 클릭하면 영상에 아이콘이 추가가 되고 아래처럼 네모박스를 조절 후 원하는 부분만 모자이크 처리를 했습니다.
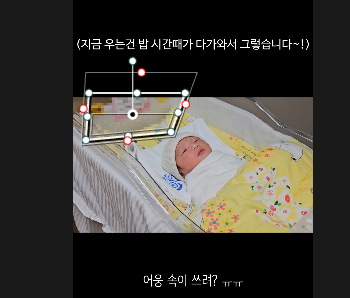
6. 내가 지정한 모자이크 영역 계속 모자이크 따라가기
저희 모자이크 처리했던 옆에 저격판처럼 생긴 아이콘을 클릭하고 나서
아래쪽에 ▷ 이 아이콘을 클릭하면 저희가 지정한 모자이크 부분이 영상 내내 모자이크 처리가 됩니다.
◁ 이 아이콘을 클릭하면 반대로 이전 영상 부분에서 모자이크가 되겠죠?
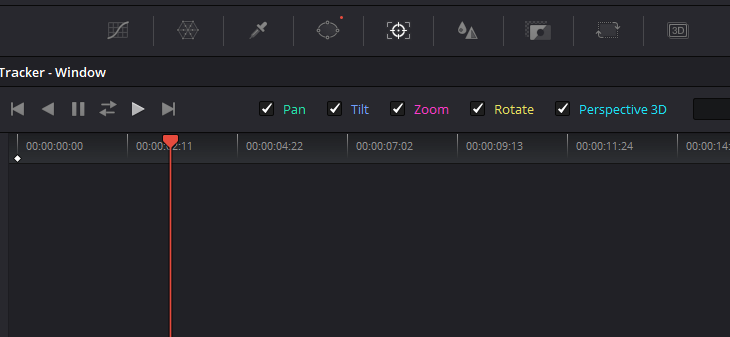
7. 결과물 보기
https://youtube.com/shorts/vkk5OWJf36s?si=N1YihbCsVBjvr3n-
'잡다한 지식(경제, IT 등 잡다한 모든것) > Davinci Resolve Edit' 카테고리의 다른 글
| 다빈치리졸브 18버전 글자크기 다르게 하기 (0) | 2024.04.26 |
|---|---|
| 다빈치 리졸브 shorts 영상 만들기 (0) | 2023.01.16 |

